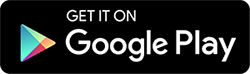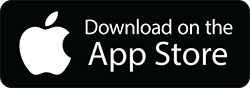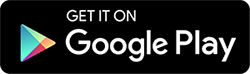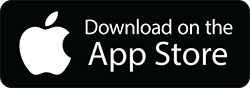Leaving MCU
You are leaving MCU's website. Any products and services accessed through this link are not provided or guaranteed by MCU. The site you are about to visit may have a privacy policy that is different from MCU's. MCU does not endorse the content contained on these sites, nor the organizations publishing the sites, and hereby disclaims any responsibility for such content.
Frequently Asked Questions
- Home
- Why MCU?
- About Us
- Frequently Asked Questions
Your Questions Answered
We have compiled a list of frequently asked questions. Please select from our categories of FAQs below.
+ MCU Anywhere
- How can I register and sign in?
- Who can register?
- What if I get locked out or forget my password?
- How can I change my home address?
- How can I update my email address?
- How can I view/print my eStatements and cleared checks?
- I have a question about transaction history for one of my accounts. Who do I contact?
- How do I re-order my personal checks?
- Can I make as many transfers form my savings or money market as I want?
- Can I pay my mortgage in MCU Anywhere?
- How do I access the mobile app?
- How can I download history?
1. How can I register and sign in?
You can register either through the mobile app or online. You will need your base account number and personal information (e.g. birthdate and Social Security number) to register. You will also need to know the type(s) of loans you have with us. If you do not know this information, please give us a call at 800.451.1477. A one-time PIN will be sent via text or e-mail the first time you log into MCU Anywhere using a new device.
2. Who can register?
As long as you are a primary or joint account holder, you can register. MCU Anywhere is member-based so you only need to register once to access to all your MCU accounts.
3. What if I get locked out or forget my password?
If you get locked out, your account will automatically unlock in 4 hours. Click the "I forgot my password." hyperlink before you get locked out! This will allow you to reset your password without having to call us.
4. How can I change my home address?
You can change your home address using MCU Anywhere through a web browser or our mobile app. After you log in, simply click on Contact Information under Contact Info & Settings. Click or tap on your address and it will expand to allow you to change your address. You also have the option of adding a separate mailing address by clicking Add separate mailing address in the browser or by clicking the plus sign in the mobile app.
5. How can I update my email address?
You can change your email address using MCU Anywhere through a web browser or our mobile app. After you log in, simply click on Contact Information under Contact Info & Settings. Click or tap on email and it will expand to allow you to change your email address.
6. How can I view/print my eStatements and cleared checks?
- Click eStatements & Disclosures link found under Services
- Click on Checks or eStatements under Documents
- When you click Checks, the front/back of first check appears by default. Click 6th button from the left to display checks by Check No. (The default display is by Check Date)
- Click on your underlined check number to view & print your cleared checks
- If you clicked eStatements under Documents, the current eStatement displays and the right column shows the dates other eStatements are available.
7. I have a question about transaction history for one of my accounts. Who do I contact?
While in MCU Anywhere, you can click on New Message under Messages & Alerts and send us a secure message. If you prefer, you also may call 800-451-1477 Toll-free (outside of Jefferson City and Columbia) or 573-635-8007 (Jefferson City) or 573-874-1477 (Columbia).
8. How do I re-order my personal checks?
Here are the steps to re-order your personal checks:
- Click Order Checks under the Services section
- You will be directed to the Ordermychecks.com website. Order your checks and then Proceed to Checkout
Note: You must If you have no changes since your last order, you may re-order your checks online.
9. Can I make as many transfers from my savings or money market account as I want?
Please keep in mind Federal Regulations limit six (6) electronic withdrawals/debits in one calendar month from any of your savings accounts or money market accounts.
10. Can I pay my mortgage in MCU Anywhere?
Yes. Once you log in to your MCU Anywhere account:
- Select "Transfer Money" from the menu at the left
- Select the account the payment will be coming from
- Select your mortgage under "Where is the money going?"
- Choose the amount of the payment and the date of the payment
- Review the summary information to confirm it is correct and then click "Confirm Transfer"
- You will receive a confirmation message telling you the payment has been sent
11. How do I access the mobile app?
Download our app from the App Store or Google Play. If you've already registered, simply enter your login information. If you haven't registered, you can do so once you download the app - just click the "Enroll" button. 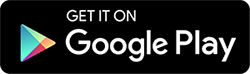
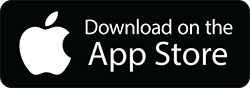
12. How can I download history?
To download history for any of your accounts while in MCU Anywhere, follow these steps:
- Under Accounts & Transactions, click on "History"
- Select the desired account from the drop-down menu
- Click Export (found on right above the transaction table)
- Select the file type you would like
+ BillPayer
- How much does it cost to use BillPayer?
- What do I need to make payments?
- How do I sign up for BillPayer?
- What bills can I pay?
- What web browsers can I use?
- How do I add a payee?
- How do I schedule payments?
- How do I add a payee?
- How can I see which payments are pending and which have been made?
- What should I do if I have a problem or question about a payment?
- Can I stop a payment that I currently have scheduled?
- How do I stop a payment that has already been withdrawn from my MCU Checking account?
- How do I find out if a payment has cleared?
- Where can I see if a payment was made electronically or by check?
- How do I view and/or print a copy of a check?
- What type of notifications could I receive and what do I need to do?
- What happens if I don't have the funds available when my payment attempts to process?
1. How much does it cost to use BillPayer?
Payments made using MCU's BillPayer are completely free!
2. What do I need to make payments?
All you need is access to MCU Anywhere via our free mobile app or a web browser, and an MCU checking account.
3. How do I sign up for BillPayer?
Once you have registered for MCU Anywhere, log in to your account either using a browser or the MCU mobile app and click on Services, then click on BillPayer. After reading and agreeing to the Terms and Conditions of Use, you may begin adding payees and making payments.
4. What bills can I pay?
You can make payments to any individual or business except tax payments, court ordered payments, or payments to payees outside of the United States.
5. When are the payments sent?
- Payments are sent Monday through Friday. Payments are not sent on weekends or federal holidays.
- You can schedule payments days, weeks, or months in advance.
- Due to delivery delays beyond our control, we recommend allowing at least 10-12 business days for check payments and 2-3 business days for electronic payments to be received by your payee.
6. How do I add a payee?
- Select Add Payees.
- Select if you want to search by payee name, logo, or category.
- If your payee is a global company, sign directly into your payee's account by using that merchant username and password (ebilling) OR
- Select 'Add Payee Manually' to add your own information. A full account number for each payee is required and must not be masked or shortened.
- Click Create Payee to proceed.
7. How do I schedule payments?
- From the main Bill Pay screen, find the payee you are sending funds to.
- Enter the payment amount, the first payment date and the frequency.
- You may set up the payment as a one-time payment or as a recurring payment -- indefinitely or enter a stop date, sent weekly, monthly, etc.
- Keep in mind, the date the payment is due is not the same as the scheduled date. We recommend entering the due date (or a business day before) in the estimated delivery field. This will prefill the send date to ensure the payment is received in time.
- Once you have entered all payments, click the orange 'Pay Bills' at the top right-hand side of your screen. Then confirm by clicking 'Submit Payments.
- The maximum payment amount is $10,000.00.
8. When is my account debited?
- If the payment is being sent electronically, the funds are withdrawn in real time (immediately).
- If the funds are beind sent as a paper check, they will be withdrawn when the payee cashes the check.
9. How can I see which payments are pending and which have been made?
- To view your one-time or recurring pending payments, refer to the 'Scheduled Payments' on the right-hand side of the main screen.
- To view payments that have completed processing, refer to the 'Recent Payments' on the right-hand side of the main screen.
10. What should I do if I have a problem or question about a payment?
11. Can I stop a payment I currently have scheduled?
- You can cancel any electronic payment prior to the point that the funds are actually withdrawn from your account by looking at 'Scheduled Payments' and clicking on the trash can icon then confirming by selecting 'Yes'.
- Deleting Payments. If you have scheduled a Bill Payment or e-Payment and would like to cancel the payment, you must do so before the payment is processed. The time varies based on the settlement method being used for the payment. If you cannot access the on-line banking service to request that the payment be deleted, please contact MCU for further assistance, prior to the cut-off time.
- Liability for Failure to Delete a Payment.You cannot delete or cancel a payment after it has been processed. MCU is liable only if you notify MCU at least one (1) business day or more before the scheduled payment date. Otherwise, MCU is not responsible for any indirect, incidental, special or consequential damages, except to the extent such limitation of liability is not permitted by law.
- A check payment can be canceled if it has not cleared the account. There is a stop payment fee for this action. See the MCU fee schedule for applicable fees. Please contact MCU member services for assistance in stopping checks.
12. How do I stop a payment that has already been withdrawn from my MCU Checking account?
- Payments made electronically cannot be stopped once funds have been withdrawn from your MCU account.
- Once a check has cleared your MCU account, it cannot be stopped.
13. How do I find out if a payment has cleared?
- If the payment is being sent electronically, the funds are withdrawn in real time (immediately) - To ensure the payee has received payment, contact them directly.
- If the funds are being sent as a paper check, they will be withdrawn from your MCU account when the payee cashes the check.
- Payments can be reviewed on the main page under "Recent Payments."
14. Where can I see if a payment was made electronically or by check?
- Under the payee name, the account number is listed. To the right of that account number will be an icon of an evelope or a lightning bolt. An envelope means the payment was sent as a paper check. A lightning bolt means an electronic payment.
- MCU and its payment processor reserve the right to determine the most appropriate way to send payments.
15. How do I view and/or print a copy of a check?
A copy of your check can be found by going to Services, then Statements & Checks.
16. What type of notifications could I receive and what do I need to do?
- “Possible Duplicate Payment Alert - You can't schedule payment for ____ because another payment already exists for the same date and amount.” This may occur as you are submitting multiple payments at the same time. Just remove one of the duplicates before clicking Submit or look at Pending to see if the duplicate is displayed there.
- "Payment Verification - Payment exceeds the paper bill pay transaction limit." Amount must be between $.01 and $10,000.00 when scheduling a payment. Please edit the payment amount and resubmit the payment.
- Non-sufficient Funds
- Duplicate Payment
- Delinquent Loan – past 31 days or more
- Invalid account source
- Incorrect account number
- Incorrect payee address
- Recurring payment has ended - Set up the payment again if you’d like the payments to continue
- Large payment notification – This is a courtesy notification when a payment is over $5000. Contact us during business hours at 573.874.1477 if you did not initiate this payment.
17. What happens if I don't have the funds available when my payment attempts to process?
If there are inadequate funds in the account when a bill payment is attempted, our Bill Pay system will attempt to process the payment again the next business day. If the funds are still not available, the system will try one more time, equaling 3 business days. If the funds are not available on the third business day, the current payment will be cancelled.
+ Alerts
- What are Alerts?
- How do I set up an Alert?
- How can I change my Alerts?
- How can I stop receiving Alerts?
- Where can I have account alerts delivered?
- When will I receive an Alert?
- Can I see my past Alerts?
- What types of alerts can I create?
- How many Alerts can I create?
1. What are Alerts?
Alerts are emails, text messages, or push notifications sent to you to notify you of certain transactions or events happening on your account. Each Alert can be sent to your email or cell phone within minutes of the actual transaction. Alerts are another way to help safeguard your MCU accounts.
2. How do I set up an Alert?
Alerts can be set up either through the mobile app or by logging into MCU Anywhere through a web browser. Once logged in, go to Manage Alerts under the Messages & Alerts section.
3. How can I change my Alerts?
Go to Manage Alerts in the Messages & Alerts Section. If you want to change a General Alert, select General. If you want to change an account-specific alert, select the appropriate account. Select the alert type you wish to modify and then the specific alert.
4. How can I stop receiving Alerts?
Go to Manage Alerts in the Messages & Alerts Section. If you want to stop a General Alert, select General. If you want to stop an account-specific alert, select the appropriate account. A list of the various alert types will appear. In the mobile app, active alerts will say, "On." Select the alert and hit the toggle to disable the alert (the toggle turns gray). To turn it back on, hit the toggle again. On a desktop, active alerts will have a blue toggle. Click the toggle to turn off the alert (the toggle turns gray). To turn it back on, click the toggle again.
5. Where can I have account alerts delivered?
You can have alerts delivered as a text to your cell phone, an email, and/or as an app notification.
6. When will I receive an Alert?
Most alerts are sent real-time. There are a couple of Alerts you can schedule to receive at a specific time. For example, you can set up a balance summary for your checking account everyday at 8:00 am.
7. Can I see my past Alerts?
Yes, you can view them by going to the Inbox under Messages & Alerts. You also can search for an Alert using the search box. However, after you delete an alert, you are no longer able to see it.
8. What types of alerts can I create?
- Secure Message Alert - get notified when you receive a secure message
- Change in Contact Info Alert - get notified if someone updates your contact information in MCU Anywhere
- Login Credential Change Alert - get notified if any of your login settings such as username, password, or challenge questions are changed
- Login Alert - get notified anytime someone signs into MCU Anywhere with your username and password
- Password Reset Request Alert - get notified anytime someone requests to reset the password for MCU Anywhere
- Balance Summary Alert - get your account balance sent to you automatically as frequently as you'd like
- Balance Alert - get notified when your account balance goes above or below a specified amount
- Transaction Size Alert - get notified when there is a transaction above or below an amount you specify
- Balance Change Alert - get notified when your account has a deposit or expense
9. How many Alerts can I create?
As many as you would like.
+ eStatements
- How do I sign-up for eStatements?
- How do I cancel my eStatements?
- How do I view my eStatements?
1. How do I sign-up for eStatements?
- Log in to MCU Anywhere
- Go to Additional Services under Contact Info & Settings
- Select eStatements to expand the section
- You will see a list of account numbers at the bottom of the eStatements section
- Select the toggle to opt-in for eStatements (blue indicates the toggle is on)
- Click the "Save changes" button
2. How do I cancel my eStatements?
- Log in to MCU Anywhere
- Go to Additional Services under Contact Info & Settings
- Select eStatements to expand the section
- You will see a list of account numbers at the bottom of the eStatements section
- Select the toggle to opt-out of eStatements (gray indicates the toggle is off)
- Click the "Save changes" button
3. How do I view my eStatements?
- Log in to MCU Anywhere
- Go to eStatements under the Services section
- Select the member account for which you would like to view eStatements
- Select "Continue"
- Click the eStatements hyperlink
- Scroll down to the current month eStatement displayed or click the MM/DD/YYYY hyperlink on the right for the eStatement date you wish to examine
+ Remote Deposit
- What is Remote Deposit Anywhere (RDA)?
- What are the mobile device requirements for RDA?
- Who can use RDA?
- Is there a limit on the check amount that can be deposited?
- How do I know my deposit has been accepted?
- When will my funds be available to use?
- How do I find out if my check has been verified?
- What do I do with the check I deposited using RDA?
- How should I destroy the deposited check?
1. What is Remote Deposit Anywhere (RDA)?
Remote Deposit Anywhere is MCU’s service that allows you to deposit checks using a mobile device such as your smartphone or tablet. RDA is part of our MCU Anywhere mobile banking app. If you have never downloaded MCU’s mobile banking app, go to the iTunes App Store or Google Play Store and input Missouri Credit Union mobile banking.
2. What are the mobile device requirements for RDA?
You may access Remote Deposit Anywhere from a mobile device running iOS or Android operating systems by downloading the published version of our Mobile Application (App) from the operating system's respective app store. Current device requirements can be found on there as well.
3. Who can use RDA?
Members may use RDA if their account is in good standing (and open for more than 30 days), and meets the system’s nightly evaluation for eligibility. Eligibility includes, but is not limited, to the following: no delinquent loans, no charge-off loans or shares, no bankruptcy, and no repeated NSFs.
4. Is there a limit on the check amount that can be deposited?
The daily limit is $5,000 and the per-check limit is $5,000.
5. How do I know my deposit has been accepted?
First, be sure all payees sign the back of the check and include FOR REMOTE DEPOSIT ONLY above all signatures for proper endorsement. Once submitted, you will receive an email confirmation from no-reply@missouricu.org to the email address on record. The confirmation will state that your deposit has been received, the date it was submitted, the total dollar amount, and a reference number for your deposit.
6. When will my funds be available to use?
MCU must verify your deposit, and will make your funds available to you on the second business day after the day we receive your deposit. For example, funds deposited on Monday will be available on Wednesday. Funds deposited after 10:00 p.m. Monday will be available on Thursday. Funds deposited after 10:00 p.m. Friday will be available on Wednesday during the next week.
7. How do I find out if my check has been verified?
View the History for the account to which the check was deposited. Pending items are listed at the top.
8. What do I do with the check I deposited using RDA?
RDA users are required to keep the original check for a reasonable period of time to verify the credit has been made to your account or to balance your monthly statement. During this time, the check item(s) should be stored in a secure place. After the retention period, the original check item(s) should be destroyed to ensure they are not accidentally deposited again.
9. How should I destroy the deposited check?
RDA users must securely and irretrievably destroy the original check item(s) after the retention period. Competent shredding equipment will assist in the complete destruction of check information. Do not leave deposited items lying around, and do not put deposited items in the trash or recycle containers unless they have been shredded first.
+ Apple Pay
- What is Apple Pay?
- What do I need to get started with Apple Pay?
- How do I add cards to Apple Pay?
- Are my payment safe with Apple Pay?
- What if my phone gets lost or stolen?
- What should I do if I have additional questions?
1. What is Apple Pay?
Apple Pay allows you to pay for your purchases with your Apple devices. Once you’ve entered your card(s) into your device's Wallet, you’ll be able to make purchases at thousands of merchant locations across the country and internationally.
2. What do I need to get started with Apple Pay?
- Eligible Apple device
- The latest version of iOS, watchOS, or macOS
- iCloud account.
3. How do I add cards to Apple Pay?
- Open your Wallet app and tap the plus sign.
- Follow the steps to add a new card.
- Tap Next. MCU will verify your information.
- After we verify your card, tap Next. Then start using your MCU Debit card in Apple Pay.
If your card is new to iTunes or the App Store, you may be prompted to call the MCU call center at (573) 874-1477.
4. Are my payment safe with Apple Pay?
Apple Pay's advanced technology works behind the scenes to make using a traditional debit or credit card more secure than ever before. In participating stores, you just hold your phone near the merchant's contactless reader and authenticate using Face ID, Touch ID, or your passcode. That's it. Your name and card number remain anonymous to cashiers and bystanders, and your phone carries a unique, encrypted Device Account Number rather than your actual debit or credit card numbers. And you still enjoy all the benefits of your card including the Zero Liability policy that protects you from unauthorized purchases.
5. What if my phone gets lost or stolen?
If this happens to you (and we hope it doesn’t), you have three options:
- You can remove your credit or debit cards from Apple Pay on iCloud.com. Sign in, click settings, choose your device, and remove your cards in the Apple Pay section;
- If Find My iPhone is turned on, you also can help keep your data secure doing this:
- Mark as Lost to lock your device and suspend Apple Pay;
- Erase your device remotely to prevent anyone else from accessing the data on your missing device and to remove your cards; and
- You can call MCU (573-874-1477) to suspend or remove your cards from Apple Pay.
Apple, the Apple logo, iPad Air, iPhone and iTunes are trademarks of Apple Inc., registered in the U.S. and other countries. Apple Pay, iPad Mini and Touch ID are trademarks of Apple Inc.
6. What should I do if I have additional questions?
If you have additional questions, please call (573) 874-1477 to speak to our call center, or email questions@missouricu.org. Please do not email any sensitive financial information, such as account numbers. You may also visit Apple's support portal.
+ Samsung Pay
- How do I set up Samsung Pay?
- How do I add my cards to Samsung Pay?
- How do I pay using Samsung Pay?
- What should I do if my phone is lost or stolen?
1. How do I set up Samsung Pay?
- From the home screen touch the Apps icon. (If preloaded on your phone.)
- Touch the Samsung folder.
- Touch Samsung Pay.
- Touch Start.
- Enter Samsung Account ID and password.
- Review the Samsung Terms of Service. Then touch Agree to All.
- Next choose to use a PIN or your fingerprint for verification when using Samsung Pay.
- Then, touch later if you don’t want to add a card or touch ADD to add a card.
2. How do I add my cards to Samsung Pay?
- From the Home screen touch Apps. (If preloaded on your phone.)
- Touch the Samsung Folder.
- Touch Samsung Pay.
- To add a card, touch ADD.
- You can add your card using your device’s camera or by manually inputting the information.
- If you use your device’s camera, align your card within the frame to automatically detect the card number and expiration date.
- Confirm the card information and enter the CVV code and postal zip manually. Then, touch Next.
- Review the Terms of Service. Then, touch Agree to All.
- You will need to verify your card. Touch Call Your Bank.
- Until you call MCU, you will see your card in Samsung Pay with the message Verify Card underneath it.
- The Member Services Representative will confirm your identity, and complete the verification process.
- You will receive a message on your device that Samsung Pay is ready to use.
3. How do I pay using Samsung Pay?
- Once your eligible card is registered in Samsung Pay you can activate the Simple Pay feature by swiping your screen from the bottom, just above the Home key, toward the top of the screen.
- The most recently added or used card is displayed. Swipe left or right to scroll through your registered cards.
- When you have selected a card, either place your finger on the Home key to verify your fingerprint or touch ENTER PIN to enter your Samsung Pay PIN.
- Samsung Pay will indicate that you are ready to make a payment.
- Typically, transactions made with Samsung Pay are listed under each payment card for one month. Any transactions that don’t appear can be viewed within MCU’s mobile banking app.
4. What should I do if my phone is lost or stolen?
We hope this never happens to you but here are the five steps to lock your card:
- Go to Find My Mobile and then move your cursor over Find.
- Enter your Samsung account information and then click Sign In.
- Click Lock My Device and Samsung Pay.
- Review the information on Lock My Device and Samsung Pay. Then click Lock.
- To lock your device’s screen, enter your PIN, then click Lock.
Mailing Address
Missouri Credit Union
PO BOX 1795
COLUMBIA, MO 65205-1795

View Our Locations »
About Us
Missouri Credit Union is Missouri’s leading credit union, and we are ready to serve you. Our available loans include auto, home, personal, HELOC and more.
- Missouri Credit Union Facebook Page
- Missouri Credit Union YouTube Page
- Missouri Credit Union Instagram Page
- Missouri Credit Union LinkedIn Page
Information
This credit union is federally insured by the National Credit Union Administration.
ROUTING NUMBER - 281580417
© 2024. Missouri Credit Union. All Rights Reserved.